

Hello, during this article, you may find out how to install macOS Mojave on a Hackintosh using the Clover EFI Bootloader. However, you’ve got the knowledge concerning macOS Mojave that macOS Mojave is that the latest unleash of Mac company. And so, the macOS range of High Sierra is additionally these days an excessive amount of aggressive for the general public. Here you may learn the straightforward steps of installation of macOS Mojave victimization with Clover EFI Bootloader. whereas you’re putting in macOS Mojave directly from the macOS range of macOS High Sierra. So, directly it’ll the macOS range of mountains drive are going to be born-again to APFS from HFS. Already you would like to ignore the flags to stop the smallest amount of Beta version in macOS Mojave.
If this is for work, the very last thing you should be doing is using this patch to make a laptop run an unsupported version of the OS. When all is said and done, Mojave (assuming because Tiger 10.4.x is long since out of date) is not compatible with your Mac. There's simply too many questionable variables to account for to solve the issue. Download the Mojave 10.14.6 Update or Combo Update in Post #1 or the update from Apple's Mac App Store and run it - the updater will reboot upon completion. Note: Update will reboot twice; each time Clover picks the correct boot partition.
So, I counsel to exchange the trefoil Bootloader configuration. Or another technique is that that you simply ought to separate the USB pen Drive. In order, to create your work quick access to the web.EFI Clover Bootloader is software that, too much familiar for Hackintosh users. Clover is a specially designed boot loader that allows the users to install macOS on a non-Mac computer. EFI Clover Bootloader beside allowing to install macOS Mojave on Mac computer. It has lots of other features also. That you can boot many other operating systems such as Windows, Kali Linux, Ubuntu and many more.
After inserting the clover bootloader into the UEFI partitions of USB Pen Drive, Now the time has to boot into UEFI of macOS Mojave USB Pen Drive to the installer to boot into the EFI clover bootloader. I recommend you all to the flash drive settings for priority or the first boot volume in BIOS. Because during installation, you will boot several times till the installation should complete. And bootloader option is directly and automatically will boot to macOS Mojave installed on.
Boot macOS Install from Install macOS Mojave
After that, you completed the process of formatting the disk. Now it’s the time to run the installation of macOS Mojave using the bootloader on Hackintosh.
Install macOS Mojave
macOS Mojave
When macOS Mojave restarts, directly it will bring you back to the Clover bootloader menu. As you remember it can be the second option of Clover bootloader.
Install macOS Mojave on Hackintosh
After that, you installed the macOS Mojave and restarted the installation. Once again you will see the screen of Clover bootloader.
macOS Mojave Hackintosh
Copy the EFI Partition from the Flash Drive to the macOS Mojave Drive.
That’s all about How to install macOS Mojave on a Hackintosh using the Clover EFI Bootloader. I hope that you have gotten something from this article. Therefore, if you faced any kind of problem feel free and comment on the comment box. However, subscribe to our website and get notified about our latest updates.
Apple’s new macOS Mojave doesn’t support the old Macs prior to 2012. It was a shocking news for me too.
You may also like to read the following posts:
I have an old, not for me actually, MacBook Pro which I purchased at the end of 2010. I was expecting Apple won’t drop the support of Mojave for MacBook Pro 2010 model, at least not for this time. But I was wrong. The latest Majove doesn’t support it too.
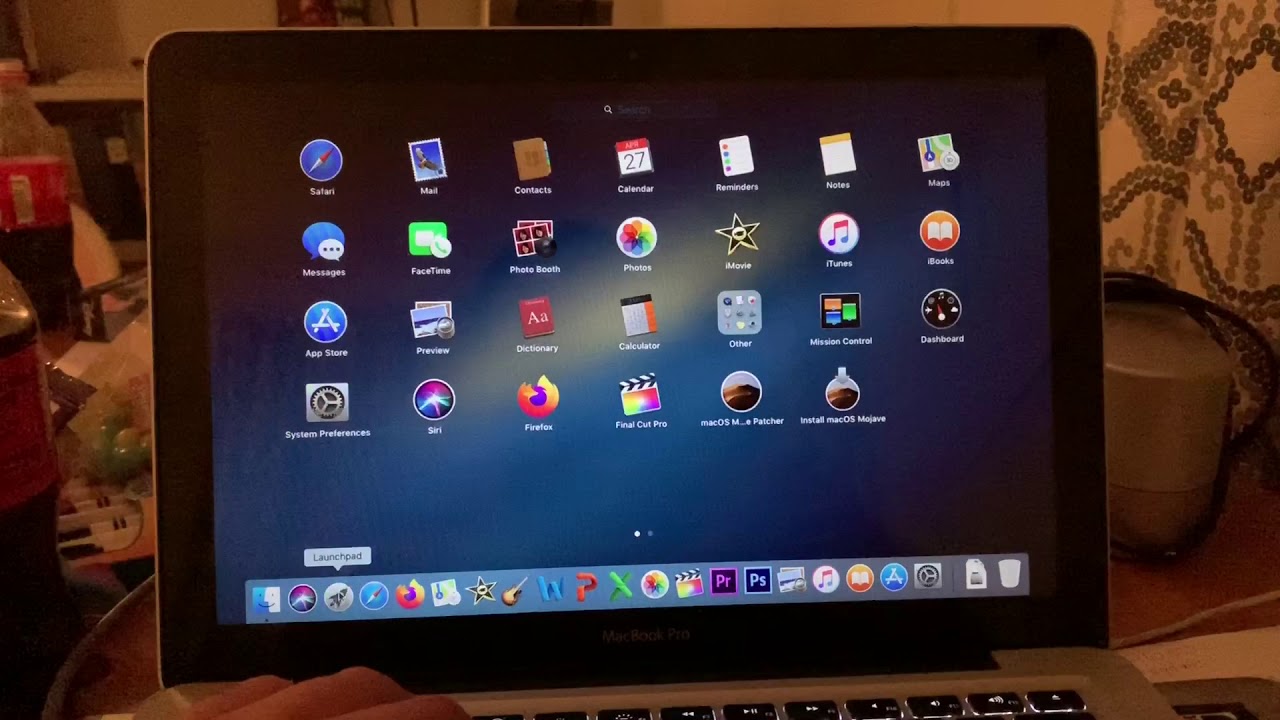
There is no need to worry. Even the oldest Windows 95 can be installed on Mac computer. There is a solution to every problem.
I don’t want to upgrade my MacBook Pro right now, especially when a new model is rumored to be released in next month.
Another choice for me was to buy a graphics card which supports Metal. In fact, it was the most feasible solution for to get installed Majove on my unsupported Mac right now.
Metal is natively supported by all Macs introduced since 2012. It means the following Nvidia, AMD and Intel family cards are compatible.
-Intel HD Graphics 400, Iris 5000 & 6000 family
-Nvidia GT 600M, 700M family
-AMD R9 M family
To check which GPU (graphics processing unit) is installed on your Mac computer, click on the Apple icon in the top left corner and then click on “About This Mac”.
There are a number of third-party vendors which sell graphics cards with integrated Metal support specifically designed for Mac computers. While searching for a compatible graphics card, I found that I could install Mojave on my MacBook Pro Mid 2010 model by using a software known as macOS Mojave Patcher Tool. Kudos to DosDude1 who developed tested, and released it as a free app.
By using this software, we could install the latest macOS version on early 2008 Macs.
Here is the step by step method to run Mojave on unsupported Macs.
The whole process can be divided into four parts.
We will discuss each part in details in the following paragraphs. Dreams casino codes.
Four things are required to get macOS Mojave installed on your forgotten-by-Apple Mac.
It could be an early-2008 or newer Mac Pro, iMac, or MacBook Pro. The following models include under this category.
– MacPro3,1
– MacPro4,1
– iMac8,1
– iMac9,1
– iMac10,x
– iMac11,x
– iMac12,x
– MacBookPro4,1
– MacBookPro5,x
– MacBookPro6,x
– MacBookPro7,1
– MacBookPro8,x
It could be late-2008 or newer MacBook Air or Aluminum Unibody MacBook. The following models include under this category:
– MacBookAir2,1
– MacBookAir3,x
– MacBookAir4,x
– MacBook5,1
It could be early-2009 or newer Mac Mini or white MacBook including the following models:
– Macmini3,1
– Macmini4,1
– Macmini5,x
– MacBook5,2
– MacBook6,1
– MacBook7,1
And it could be Xserve2, 1 and Xserver3, 1.
MacOS Mojave software can be downloaded as an Installer App from Mac App Store using the computer which supports Mojave.
If you don’t have Mojave supported Mac, you can download the Mojave Installer App using patcher tool. Open the macOS Mojave patcher tool. If it doesn’t open and says it is from an unidentified developer, right click on the tool’s icon and click on “Open” from sub-menu and then enter your Mac’s Admin name and password. After the verification, you can open it with the left double-click.
If you don’t remember your macOS password, here are the solutions to reset it.
Go to Tools in the Menu bar and then hit “Download macOS Mojave”.
I recommend using the built-in downloader tool because it will download the latest and the compatible Installer app.
Mojave Installer app is about 5-6GB in size and it may take some time depending on the speed of your internet. Hp photosmart premium mac.
If the internet connection interrupts while downloading the file, don’t worry. The downloading process will resume where it left. Simply download the Mojave software again but point it to the same location where you were already downloading and saving the installer app.
In order to create a bootable Mojave USB Installer drive, follow these steps.
Step 1: Insert 16GB or above USB drive into your USB port of your Mac.
Step 2: Open Disk Utility and erase the USB drive in OS X Extended (Journaled) format. Give a proper name before erasing. I gave the name “macOS Mojave” to my USB drive.
If you are new to Mac, get the basic information about how to make a Partition, erase the current partition and how to make a bootable USB drive.
Step 3: After the drive is erased, open “macOS Mojave Patcher” tool.
Step 4: Point the Patcher tool to the downloaded Mojave Installer app which is downloaded in Part 2.
Step 5: Now select the target USB drive you just formatted.
Step 6: Hit the “Start Operation” button on the patcher tool and let it make the USB bootable with Mojave.
Step 7: It will show “Complete” when the process is done.
In this fourth and final part, we will install and patch the macOS Mojave on our old Mac computer. Follow the steps below to complete the remaining procedure.
Step 1. Restart your computer and hold down the “Option” key as soon as the Mac starts up.
Step 2: Select the USB drive, which was named as “macOS Mojave” as the startup disk.
Sidify apple music converter 1 4 30. Step 3: If you want to upgrade your current macOS to macOS Mojave, simply use the continue button to proceed and follow step 5. But if you want to install it on another partition or want to erase the current partition first, then follow the Step 4.
Step 4: Open Disk Utility from the bottom left panel.
Select the volume you want to erase. Use Mac OS Extended (Journaled) format. Or if you have got late-2009 and later machines with SSD drives, you can also use APFS format.
If you don’t want to install Mojave on current volume, you can also create a new partition and install it there. Gimp photo editor for mac free download. Mojave takes approximately 18GB space on hard drive. So at least make a 25GB partition to test the new macOS.
If you want to use it for all routine work, set the partition size according to your needs.
Step 5: Select the volume and press “Continue” to begin the installation process.
Step 6: The installation process takes about 20 minutes to complete. When it is done, reboot your Mac back into installer drive while holding down the “Option” key again.
Step 7: This time select “macOS Post Install” app from the bottom left panel.
Step 8: Select the model of your computer and the volume on which you installed Mojave and then click the “Patch” button. The tool will automatically select the required patches according to the model of your computer.
Step 9: Press the “Reboot” button when the patch is complete.
Step 10: The computer will reboot with macOS Mojave installed on it.
Step 11. If it doesn’t work properly on the restart, boot your Mac back into the installer USB drive, select macOS Post Install again, and this time also select “Force Cache Rebuild” option. Once the patch is complete and the cache is rebuilt, reboot.
Step 12: Upon restart, complete the setup process and start using your Mac with a Mojave operating system.
Happy Mojaving!!
For additional information and to know more about the known issues, please visit DosDune1’s website. He is an awesome guy.
Note: You will see a new “Patch Updater” app in the Applications under “Other” folder. It will alert you when new patches are available for your computer.
Your Mac will get the future Mojave updates as other supported computer do. If you don’t see the updates, or your computer doesn’t work properly after applying the update, use the step 11 of Part 4 to enable all patches.
